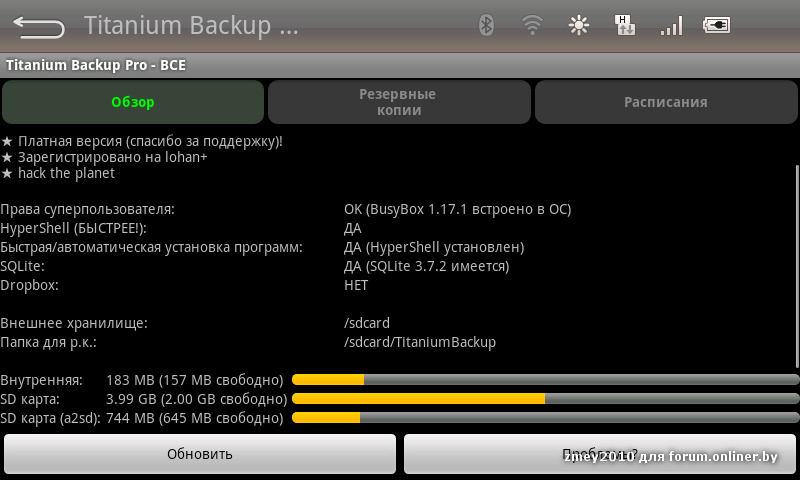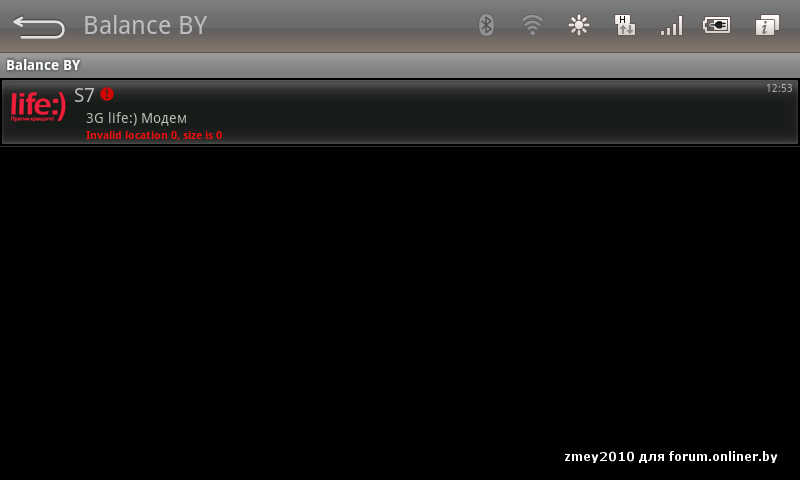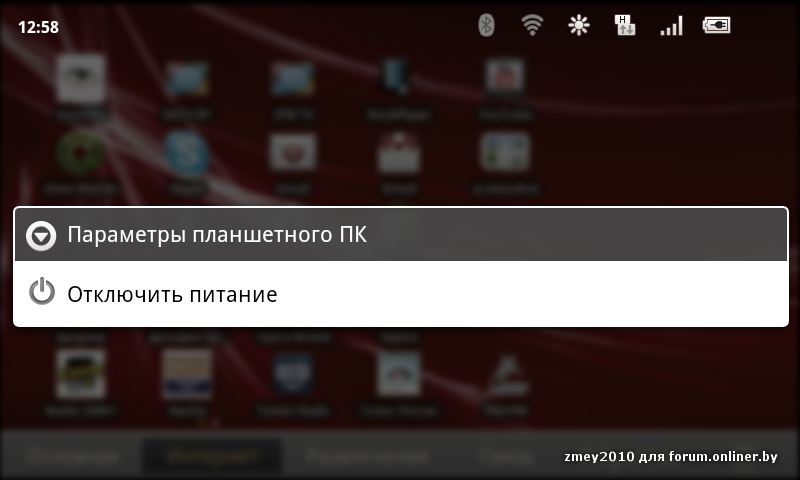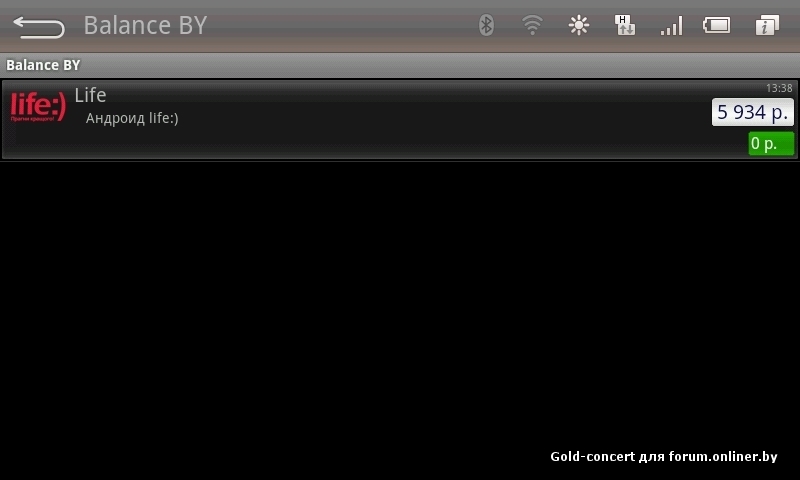И так, Поехали!
На медаль не претендую... По возможности описал как можно проще.
FAQ - Как разбить внутреннюю память планшета и перенести приложения на карту из под UBUNTU (Можно даже с live_CD):
===================================================================================================
1) Открываем консоль и набираем:
sudo apt-get install gparted
2) Если есть внешняя флешка, лучше ее изъять (я все операции делал без нее, у меня ее пока вообще нет)_))
3) Подключаем планшет к компу/ноутбуку, нажимае (i), выбием сообщение о подключении к USB и жмем "Смонтировать";
4) В Ubuntu идем сюда Система -> Администрирование -> Gparted;
5) Там в дропдауне с устройствами вибираем наш накопитель (у меня система определила его /dev/sdc/);
6) У вас будет 1 раздел в fat32, выбираем его, жмакаем правую кнопку мыша Изменить/Перераспределить;
7) Вибираер новый размер раздела, у вас появиться неразмеченная область(я оставил под ext2 512МБ);
 Жмем мышой на новом разделе и выбираем "Создать", формат ext2;
Жмем мышой на новом разделе и выбираем "Создать", формат ext2;
9) Потом выбираем наш fat32, жмем мышой и в меню выбираем "Флаги" и снимаем флаг lba, должен остаться только boot (спасибо за подсказку aoi~ka и PPTP);
10) Все разделы готовы, жмем зелёную птицу в Gparted (еще можете отворматировать разделы - дабы избавиться от всякого мусора на них, мусор появляется в том случае если на носителе были файлы);
11) Советую презагрузить девайс, т.к. у меня не появлялся 179:2 пока я не ребутнул девайс;
12) Теперь к самому интересному. Нам понадобиться Android SDK для UBUNTU. Скачиваем тут, еще на офф сайте где сливаем SDK советуют ставить JDK (он у меня был установлен - поэтому по поводу его надобности не скажу, но скорее всего они советут ставить его тем кто занимается разработкой в eclipse или другой среде);
13) Архив android-sdk_r08-linux_86.tgz распаковываем, и переходим в корень sdk в консоли (при помощи команды cd и кнопки TAB это делается довольно быстро);
14) В консоли пишем:
sudo tools/android update sdk
должно появиться окно установки пакетов, дабы все не качать, я выбрал только SDK Tools, SDK Platform-tools;
15) После установки запуститься "демон". Далее пишем в консоли:
sudo tools/android update adb
и рестартуем "демона" командами:
sudo platform-tools/adb kill-server
sudo platform-tools/adb start-server
16) На девай устанавливаеv Androot и BusyBox, монтируем наш накопитель к компу через (i) и скидываем на него install-recovery.sh и init-sd.sh (желательно/обязательно в корень), размонтируем накопитель;
17) Потом запускаем adb shell:
sudo platform-tools/adb shell
su
на планшете жмем разрешить и поехали;
1 А далее все по инструкции:
А далее все по инструкции:
# busybox mke2fs /dev/block/vold/179:2
# mount -o rw,remount -t yaffs2 /dev/block/mtdblock1 /system
# mkdir /system/sd
# mount -t ext2 /dev/block/vold/179:2 /system/sd
# cd /data/
# tar -cvf /system/sd/app.tar app
# tar -cvf /system/sd/data.tar data
# tar -cvf /system/sd/dalvik-cache.tar dalvik-cache
# cd /system/sd
# tar -xvf app.tar
# tar -xvf data.tar
# tar -xvf dalvik-cache.tar
# rm *.tar
# cp /sdcard/install-recovery.sh /system/etc
# cp /sdcard/init-sd.sh /system/etc
# chmod 755 /system/etc/install-recovery.sh
# chmod 755 /system/etc/init-sd.sh
# cd /data/app
# busybox rm -rf *
# cd /data/data/
# busybox rm -rf *
# cd /data/dalvik-cache
# busybox rm -rf *
# reboot
19) После ребута могут появиться косяки с виджетами, решаем так: удаляем все виджеты;
20) Перезагружаем девайс опять;
21) Добавляем виджеты и радуемся.
==================================================================================================