Angus152:А у меня 808 с сентября 13-го года единственный телефон,да и вообще единственная связь с виртуальным миром.
Интересно,сколько нас осталось в стране?
Знаю что у меня в Пинске еще один человек ходит с nokia 808. В симбиан-зоне познакомились ![]()
Angus152:А у меня 808 с сентября 13-го года единственный телефон,да и вообще единственная связь с виртуальным миром.
Интересно,сколько нас осталось в стране?
Знаю что у меня в Пинске еще один человек ходит с nokia 808. В симбиан-зоне познакомились ![]()
А я недавно, с тяжёлым сердцем, отправил свой любимый 808-ой на заслуженный отдых, в коллекцию, на первое место. Как легенду. Блин, как новый, до сих пор, а по камере так самый интересный и на мой взгляд лучший по очень и очень многим параметрам.
Если б сучий майкрософт не отключил вайбер, вацап и пр.интернет-плюшки, то хрен с ним по удобству что сравнится.
volmen:А я недавно, с тяжёлым сердцем, отправил свой любимый 808-ой на заслуженный отдых, в коллекцию, на первое место. Как легенду. Блин, как новый, до сих пор, а по камере так самый интересный и на мой взгляд лучший по очень и очень многим параметрам.
Если б сучий майкрософт не отключил вайбер, вацап и пр.интернет-плюшки, то хрен с ним по удобству что сравнится.

Удалось в этом году попасть на международный фестиваль фейерверков в Москве. Очень красочное шоу, но снимал только видео. Фотосессию планирую на следующий год.
Первые два видео не полностью записались, очередная флешка начала помирать (что-то сандиск стал ниже плинтуса), потом переключился на встроенную память и всё ок.
Закончилась память на диске С. подскажите как почистить? осталось 30мб, пишет закончилась память, мобайлклинер не помогает. Собственно непонятно где основной объем, на диске С все папки полупустые.
Интернет кэш почистил, пользуюсь только Facebook мессенджером и то редко...
astrocake:Закончилась память на диске С. подскажите как почистить?
Если есть взлом системы, то по пути C/Private/10281E17 есть несколько файлов, которые растут как на дрожжах. Их надо удалить. Система может ругаться, что удаление невозможно, нужно перезагрузить аппарат и ещё раз стереть. Пробуйте родным файл-менеджером, X-plore, FilesPlus, FileBrowser.
Файлы:
[200009f3]metadata.sq-wal
[200009f3]metadata.sq
[20016B7B]cpdatastorage.sq-wal
Один раз за 4 года их стирал, никаких сбоев в системе после этого не наблюдал. Видимо, какие-то кэши накапливаются.
Neonst, привет! Повторюсь, стирал их лишь один раз за всё время пользования смартом, и то ради интереса. Самый большой файл тогда оказался 87мб.
Недавно, спустя 4 года бесперебойной работы, пришлось прошиваться фениксом. Смарт неожиданно забыл код блокировки, не реагировал вообще ни на какой. Хорошо, что периодически копирую все данные на комп. Зато теперь на финальной прошивке BlackMod.
Пару недель назад начал посвистывать левый микрофон при записи очень громкой басовитой музыки. Видимо, периодическое нахождение во влажном воздухе сказалось, или уже от времени. Заменил сразу оба микрофона, благо есть в запасе оригинальные. Что сразу бросилось в глаза уши - они стали писать чуть громче, чем заводские. И во время разговора меня стали слышать лучше.
На работе, судя по постоянным недовольствам посетителей, очень плохо с сетью и с интернетом. И поэтому когда они меня видят говорящим по телефону в самом дальнем помещении - удивляются, как это возможно. Блатной что ли? ![]() Но это всего лишь обычная днищенская нокия-мамонт 2012 года выпуска, как многие её любят называть.
Но это всего лишь обычная днищенская нокия-мамонт 2012 года выпуска, как многие её любят называть.
Совершенно неожиданно 808 оказалась эталоном по камере на форуме 4пда, немного своих фотографий туда выложил. Вот некоторые цитаты:
А вообще эталоном сейчас является нокла 808, Осенка, ИМХО. Несмотря на древность, она показывает классы, и запросто их будет собирать. Не в последнюю очередь благодаря обладателю, руки которого растут не из мучных изделий, а из мясных, но там и без того по детали без шансов.
Конечно если я ошибаюсь, то это очень круто для мобильника, даже для 808й, раньше я не припомню такого...)
у тебя лишний адекватный 808 имеется? Приобрёл бы в коллекцию, желательно с твоим модом, при первой возможности
В общем и целом продолжаю пользоваться и получать удовольствие. С запасом всех запчастей он ещё очень долго проработает.
Ну у меня их два . В идеале ) Черный - рабочий и белый новый. Насчет экрана нужно подумать )
У меня пока их три. Все белые. Вот думаю один продать, да как то руки не поднимаются ![]()
astrocake:у кого найдется крышка? лучше черная, но можно и белую - не так важно.
Я бы примостил старую и одел в бампер или чехол с встроенным бамперов да и всё. Оригинальную крышку сложно найти. Ребята на алике заказывали - деньги на ветер...
Нокиа фаны), подскажите, если найти сей аппарат в идеальном состоянии, то он сгодится как карманный хороший фотик? или сейчас по габаритам/ цене/ качеству фотовидео с лёгкостью найдётся современный фотик?
З.Ы. я также любитель Нокии с давних времён).
Давно не писал, вот только решили проблему с телефонной авторизацией на форуме.
MrVit, если только как карманный фотик, то я бы посмотрел в сторону б/у беззеркалок, есть очень достойные варианты.
Поставил в начале года карту памяти на 256гб - работает, не тормозит.
Составил инструкцию по самостоятельному добавлению карт в Sports Tracker (сервер с картами давно отключили и они не подгружаются). Скриншоты не по порядку.
1. Скачиваем Mobile Atlas Creator. Я скачал последнюю актуальную версию 2.1.1а. Распаковываем содержимое архива в какую-нибудь пустую папку. https://sourceforge.net/projects/mobac/files/Mobile%20Atlas%20Cre ... BAC%202.0/
1а. Проверяем, установлены ли последние обновления на ПК для Java. У меня при запуске программы выскочило сообщение, что надо установить актуальную версию Java, и перекинула автоматически на их сайт. Скачиваем и устанавливаем.
2. В открывшемся окне программы вводим имя карты (например, Sochi) и выбираем формат «Sports Tracker», нажимаем «ОК». Либо если ничего не выскочило и сразу появился интерфейс программы, то жмём "Atlas - New Atlas" и тут уже вводим имя/формат.
3. В разделе «Map source» выбираем понравившийся источник карты (например, OpenStreetMap 4UMарs.еu)
4. В разделе «Zoom Levels» выбираем уровни детализации сохраняемой карты. Чем больше выбрано уровней — тем больше места займет готовая оффлайн карта на диске. Я выбирал все имеющиеся.
5. На области с картой с помощью правой кнопки мыши двигаем карту; по двойному клику приближаемся (либо по отдельному ползунку на экране сверху); зажав левую кнопку мыши выбираем необходимую область для скачивания. Выделяйте только ту область, где вы тренируетесь или планируете тренироваться.
6. В разделе "Atlas Content" графа "Name" вписываем название карты (например, Sochi) жмём кнопку «Add Selection»
7. Нажимаем «Atlas - Create atlas», чтобы начать процесс кэширования (скачивания) выбранной области карты.
В процессе кэширования могут быть сбои, поэтому в окне скачивания можно установить флаг «Ignore download errors and continue automatically», чтобы скачивание продолжалось. В появившемся окне указывается, сколько было ошибок в процессе кэширования. Увы, не все файлы скачиваются (с этим ничего не поделать), и на карте возможны "проплешины" в некоторых местах на каком-либо масштабе (пример "проплешин" есть на скрине).
Процесс скачивания оффлайн карты может занять продолжительное время (зависит от количества уровней детализации карты и скорости интернет подключения), поэтому рекомендуется позаботиться о создании карты заранее.
8. После завершения, нажимаем кнопку "Close Window" и идём в папку из 1 пункта. Ищем там папку "atlases". Открываем дальнейшие папки, пока не упрёмся в папку "trt". В ней находится всё то, что непосредственно связано с выделенным регионом из 5 пункта, а именно: папка "qss" или подобная (у каждой выделенной области будет своё название папки) и несколько отдельных файлов jpg. Файлов внутри папки "qss" будет много (в моём случае их 9854) и они мелкие по весу, поэтому копирование на смарт может занять несколько часов (при максимальной детализации карты).
В смарте данные карты хранятся по пути (в зависимости от памяти, куда установлен Sports Tracker): !:\\System\data\STMaps\Street\trt. Если каких-то папок после STMaps не хватает, создаём вручную.
9. Подключаем смарт в режиме НАКОПИТЕЛЯ к ПК. Открываем вышеуказанный путь (!:\\System\data\STMaps\Street\trt). Если Sports Tracker установлен на диск С, то переустанавливайте его на диск Е или на карту памяти (компьютер не видит диск С).
10. Возвращаемся в пункт 8 и находим папку "qss" (у вас она может называться иначе) и несколько файлов рядом с ней, выделяем и копируем в смарт по пути: !:\\System\data\STMaps\Street\trt.
11. Ждём завершения копирования.
12. Открываем Sports Tracker и проверяем, появилась ли карта. Не забудьте в его настройках (Settings - General - Map material) поставить "Phone", чтобы карта читалась из памяти смарта, а не пыталась загружаться с сервера.
Перед созданием следующего атласа в разделе "Atlas Content" правой кнопкой мыши кликаем на предыдущем атласе (в моём случае Sochi) и очищаем его (Clear Atlas). Сама кэшированная карта останется в общей папке с программой, очищается атлас только в интерфейсе программы.
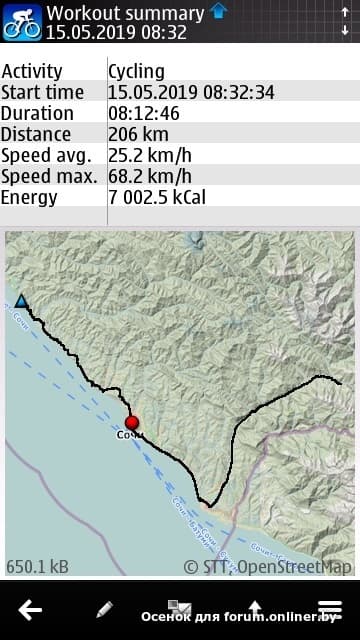

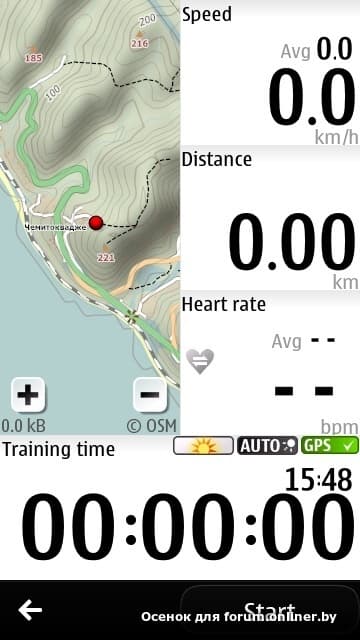



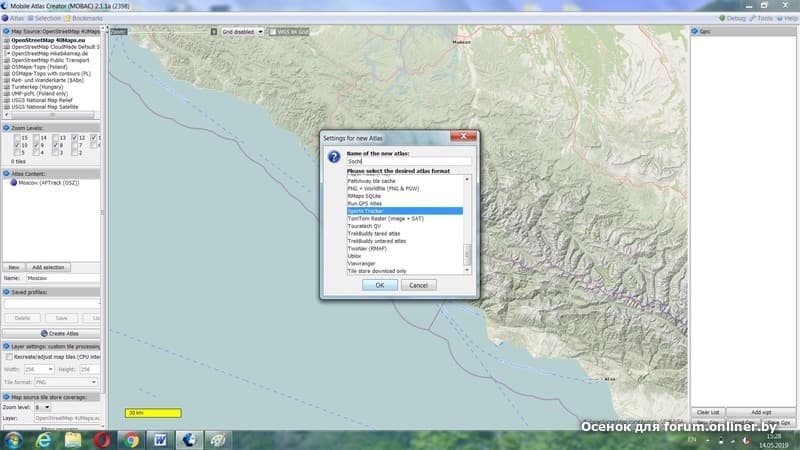



Есть в наличии новые оригинальные микрофоны для 808. Комплект из 2-х штук стоит 350 рублей.
Фестиваль фейерверков 2019. 808 + стабилизатор. Настройки видео: FullHD 30 к/с, насыщенность +3, экспозиция -0.3.
День первый.
В этот раз погода подвела: было пасмурно и встречный ветер сдувал весь дым на зрителей, в итоге многие залпы остались в облаках и за дымовой завесой.
День второй.
Отличная погода. Облаков практически не было, ветер сменился на "правильный".
Оригиналы видео можно скачать здесь.